KeePass: Como baixar, instalar e usar em português em 2024
Conheça nesse artigo o KeePass, um gerenciador de senhas simples e robusto quando se trata de proteger os seus dados, aprenda a baixar, instalar e criar seu banco de dados.
KeePass é um gerenciador de senhas de código aberto, capaz de criar senhas fortes para todos os serviços que exigem uma senha segura.
É inegável que a internet trouxe vários benefícios, mas com ela também veio os problemas ou contratempos como o gerenciamento de senhas.
Todavia, estamos muito bem servidos com diversos gerenciadores de senhas no mercado, e um deles é o KeePass.
O que é gerenciador de senhas?
Portanto, evitando dessa maneira de ter que se lembrar de todas as senhas, sendo necessário memorizar apenas a senha mestra para acessar o banco de dados criptografado.
O que é o KeePass?
Quando se trata de credibilidade, o KeePass tira nota máxima nesse quesito. O gerenciador de senhas está no mercado a quase 20 anos, isso mesmo, a primeira versão do KeePass foi criado em meados de 2003 e o aplicativo continua recebendo atualizações.
Como instalar o KeePass?
O processo de instalação do KeePass é bem simples, no entanto, é importante enfatizar que para sua segurança, sempre faça o download do aplicativo no site oficial https://keepass.info/.
Realizar o download do KeePass em sites de terceiros pode resultar em vazamento de dados, portanto sempre acesse o site oficial para maior segurança.
Passo 1. Acesse o gerenciador de senhas KeePass (https://keepass.info/).
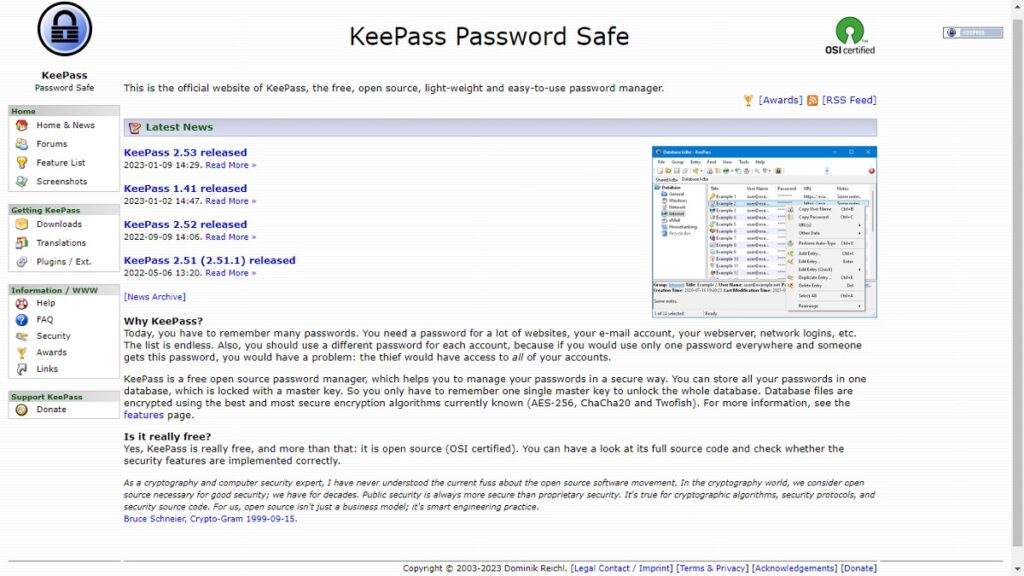
Passo 2. Clique sobre a opção “Downloads” na seção Getting KeePass.
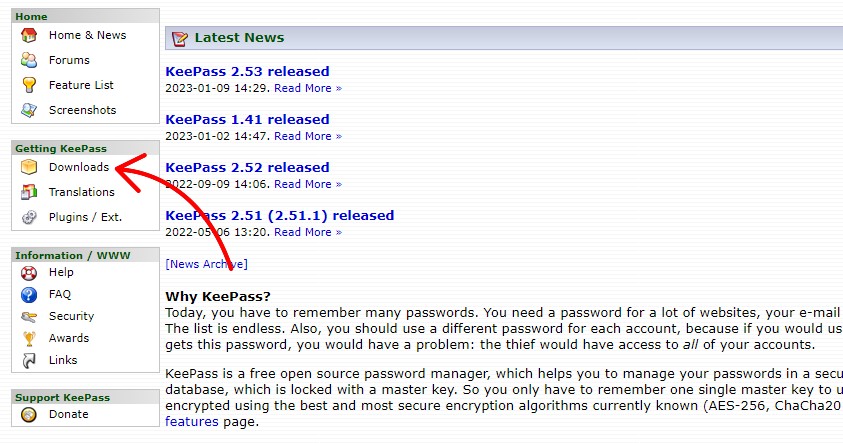
Passo 3. Selecione uma das versões, você pode optar pela instalação direta em seu dispositivo ou pela versão portátil. Selecionemos a versão 2.53 e instalar diretamente em nosso PC, recomendados sempre a maior versão, pois as atualizações são constantes.
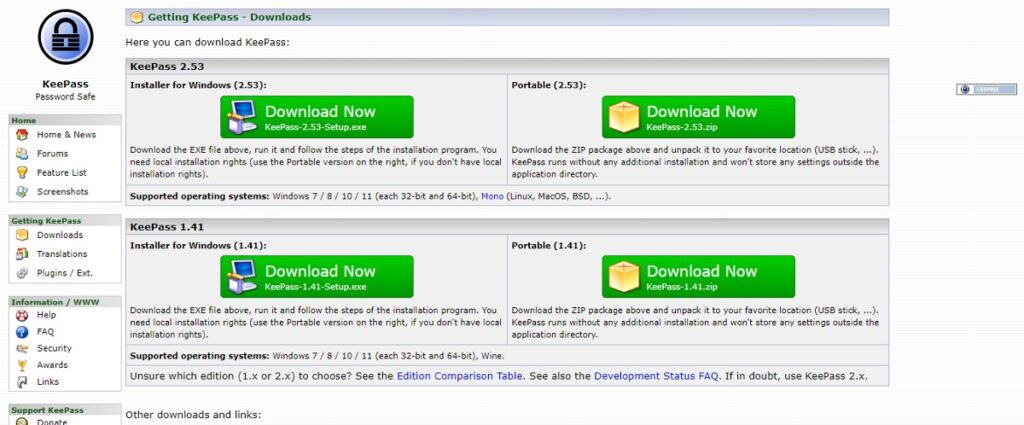
Passo 4. Após clicar sobre a versão que você optou, você será direcionado a uma janela de download, basta esperar 5 segundos e será disponibilizado o instalador do KeePass.
Em seguida basta salvar o instalador em seu PC, e seguir as próximas etapas de instalação.
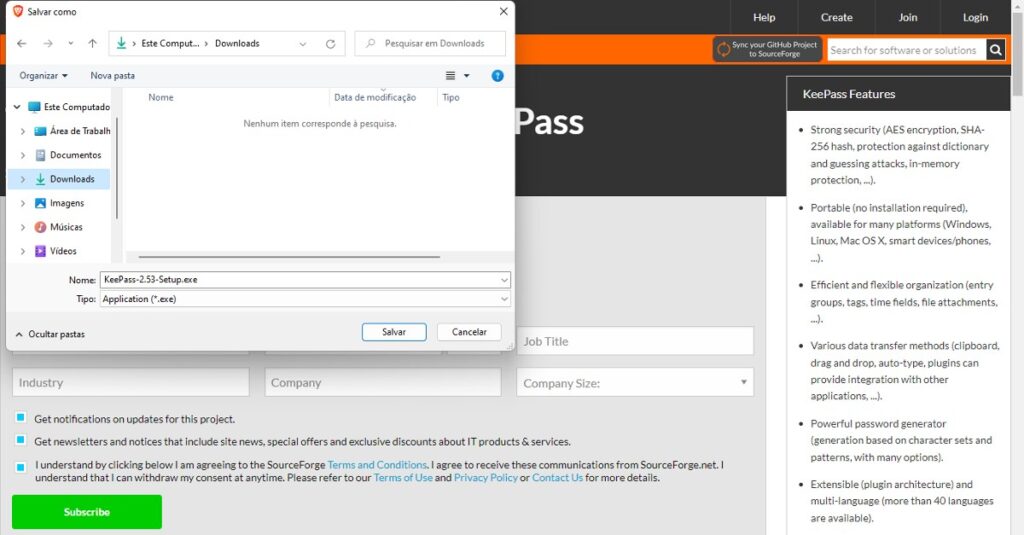
Passo 5. Já com o instalador salvo em seu PC, daremos início ao processo de instalação.
Selecione o instalador e clique com o botão direito do mouse, em seguida clique na opção “executar como administrador”.
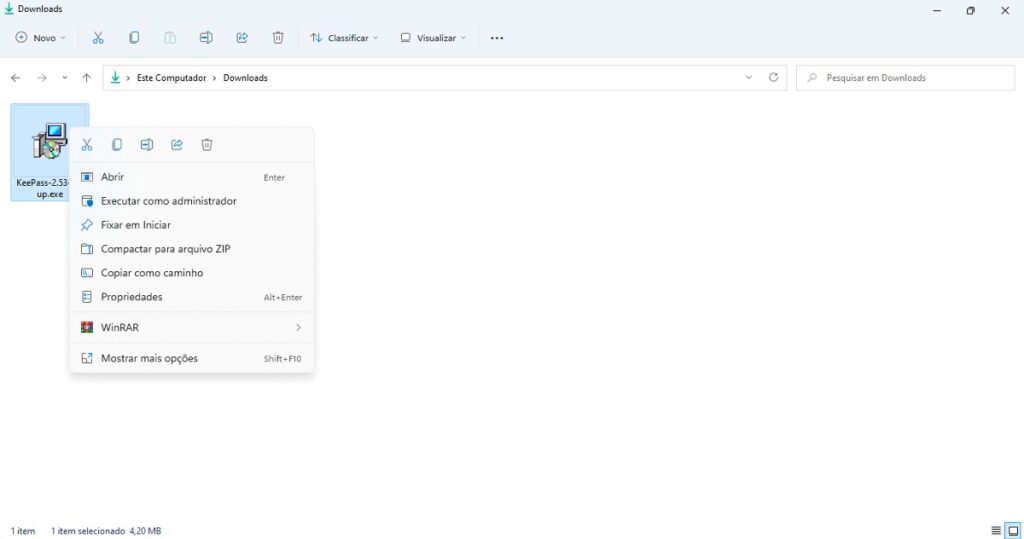
Passo 6. Após clicar em “executar como administrador”, irá aparecer uma tela com a seguinte mensagem, “deseja permitir que este aplicativo faça alterações no seu dispositivo?”, clique em “sim” para ir para a próxima etapa.
Passo 7. Agora selecione o idioma do instalador, e em seguida clique em OK.
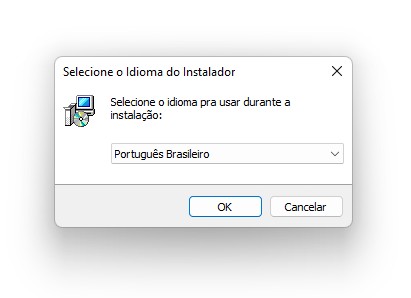
Passo 8. Aceite os termos de uso selecionando a opção “eu aceito o acordo”, em seguida clique em AVANÇAR.
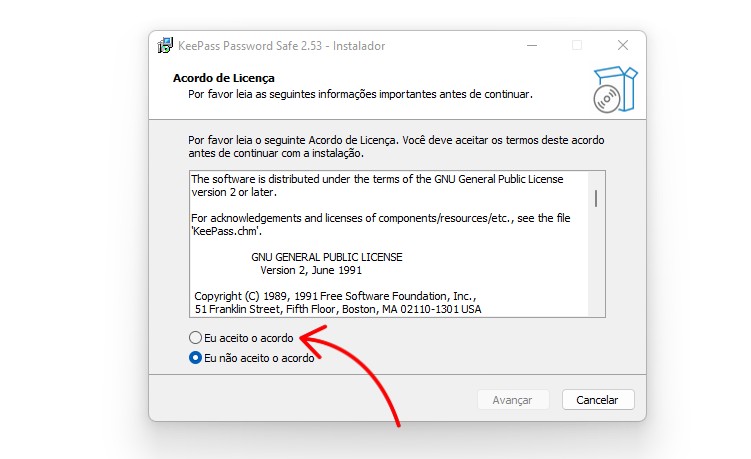
Passo 9. Deixe marcado todos os componentes abaixo, e em seguida clique em AVANÇAR.
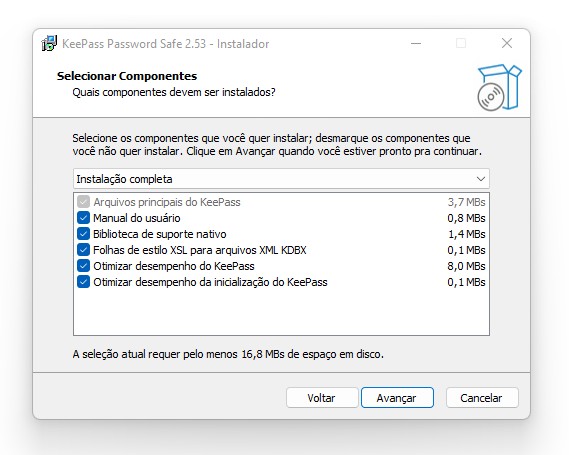
Passo 10. Deixe marcado a opção “associar o KeePass com a extensão do arquivo .kdbx”, e clique em AVANÇAR.
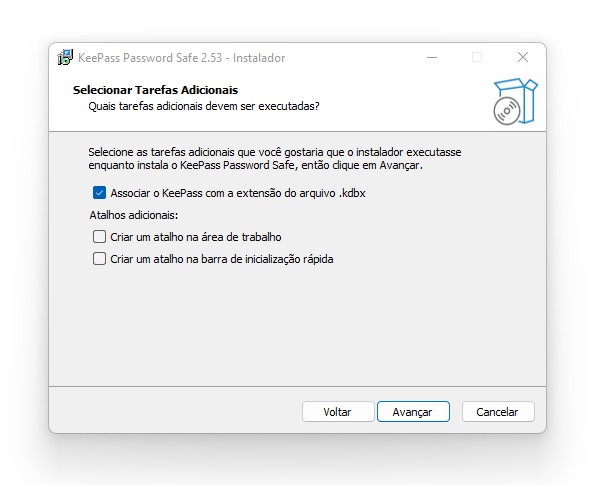
Passo 11. Preparativos finais, basta clicar em INSTALAR.
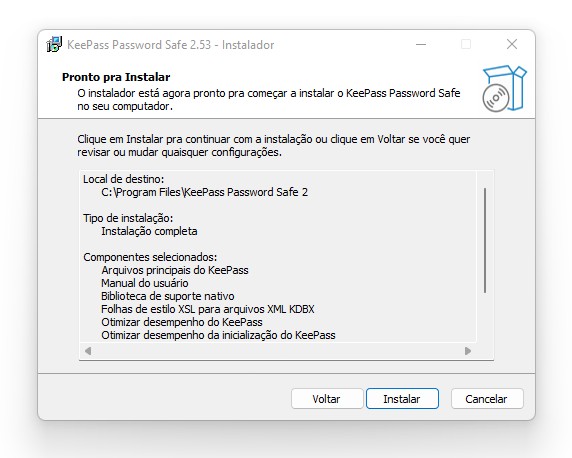
Passo 12. Em seguida basta esperar alguns instantes enquanto a instalação é feita, e por fim está sera a última janela do processo de instalação, clique em CONCLUIR para finalizar.
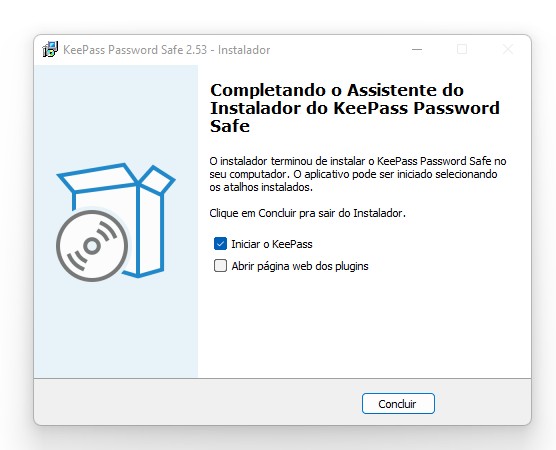
Mudar idioma do KeePass
Antes de começar a utilizar o KeePass, vamos te ensinar como mudar o idioma do KeePass para português. Dessa maneira o domínio sobre a ferramenta será muito mais rápida e intuitiva.
Passo 1. Na página oficial do KeePass clique sobre a opção “translations”, na guia Getting KeePass.
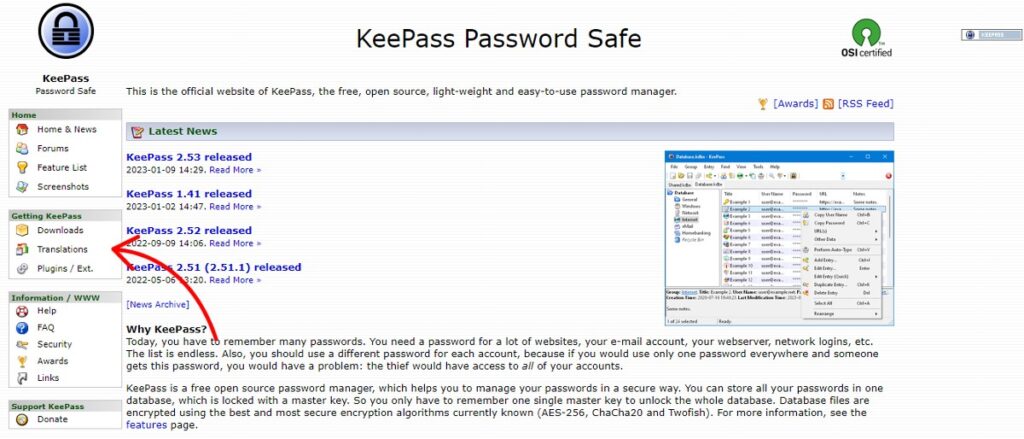
Passo 2. Já em “translations”, procure o idioma que você deseja instalar, por padrão o KeePass já vem em inglês, se você optar por usar em inglês pode desconsiderar esse passo a passo.
No entanto, para quem gostaria de usar o gerenciador totalmente em português do Brasil (PT-BR), basta descer a tela até o final para encontrar a opção “Portuguese, BR”, junto de sua versão mais atual.
Em seguida basta clicar sobre a versão do aplicativo que você deseja, no momento da criação deste artigo a versão mais recente é a 2.52.
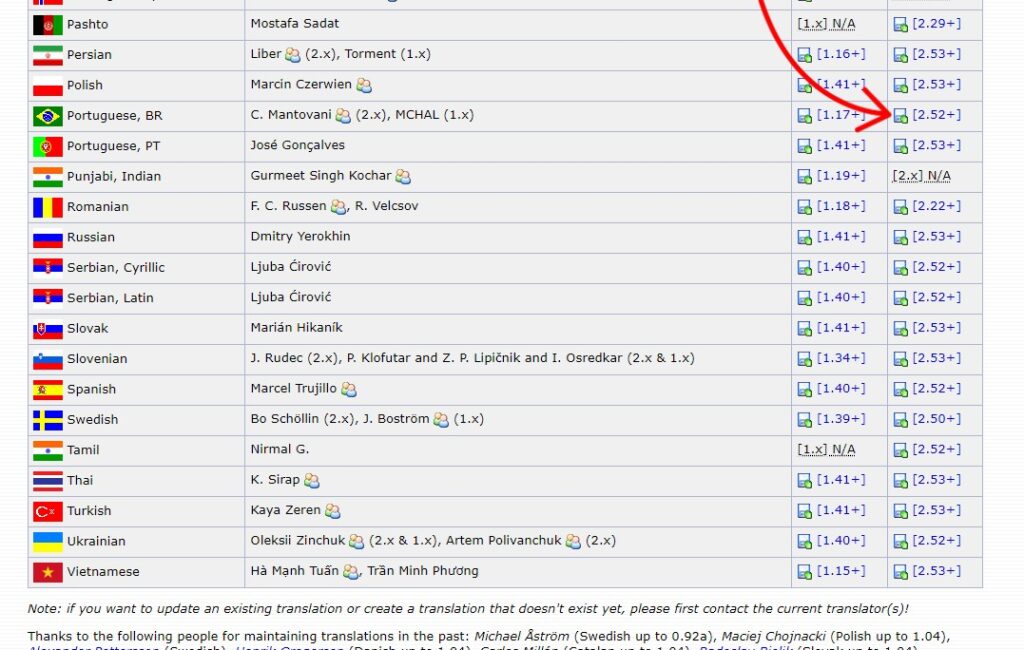
Passo 3. Após ter clicado sobre a versão do aplicativo, você será direcionado a janela de download.
Em seguida basta aguardar alguns instantes e o arquivo de tradução será disponibilizado, depois basta salvar em seu PC.
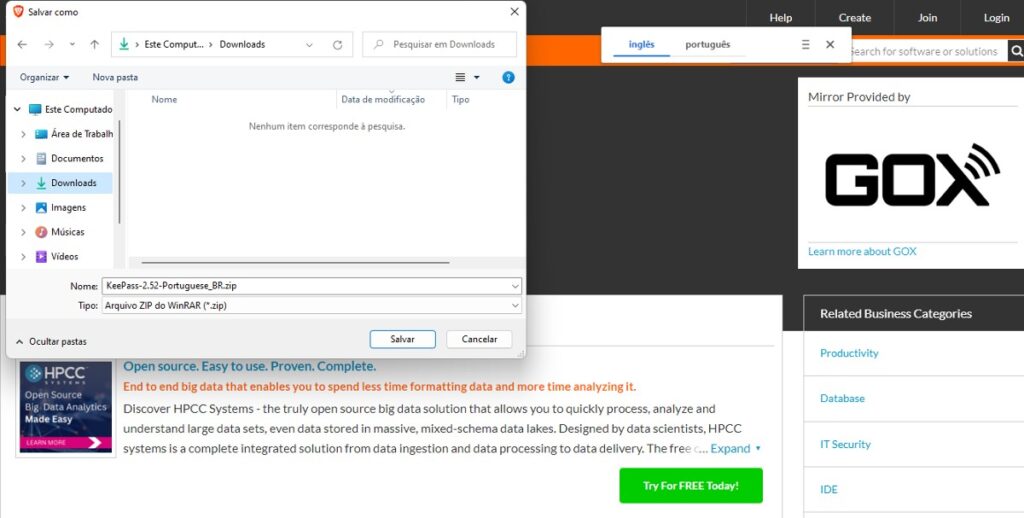
Passo 4. Abra o aplicativo KeePass, e em seguida clique sobre a opção “VIEW”.

Passo 5. Na guia view clique na primeira opção “change language…”.
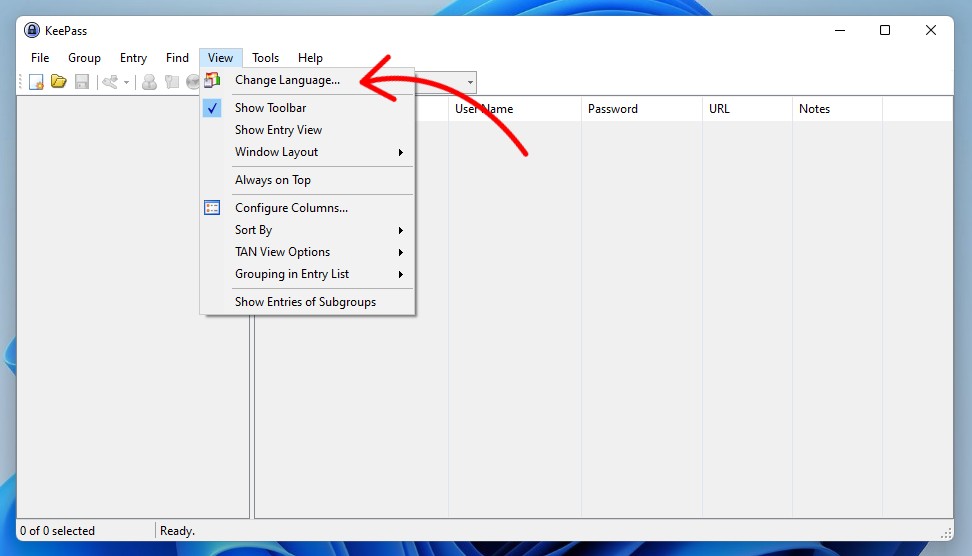
Passo 6. Após clicar em change language, ira carregar outra tela onde você clicará sobre a opção “OPEN FOLDER”, e selecionará o arquivo de tradução que baixamos.
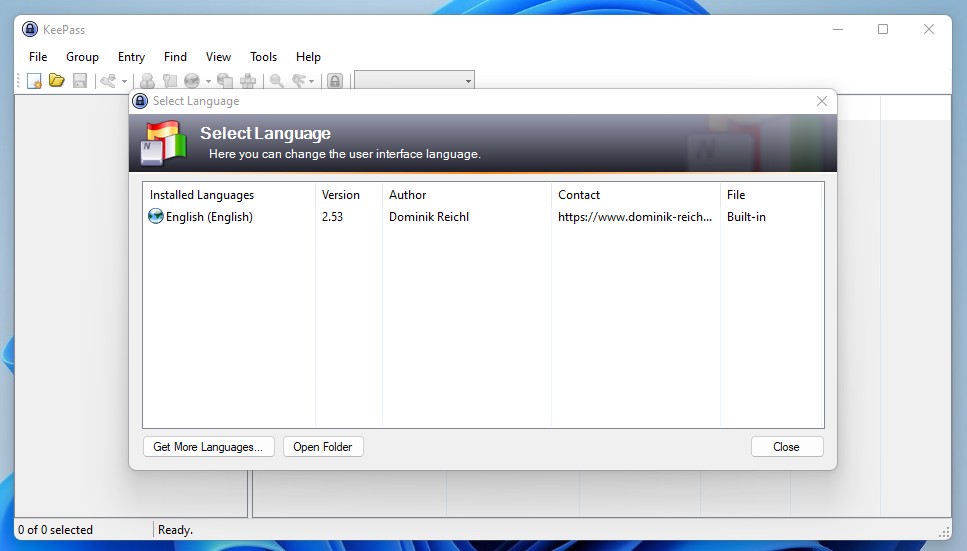
Passo 7. Antes de importar o arquivo de tradução, precisamos descompactar o arquivo que baixamos. Dependendo da versão do seu sistema operacional, não precisaremos de ferramentas externas, pois com o Windows 11 já podemos descompactar se aplicativos de terceiros.
Caso não for o seu caso, basta baixar e instalar o aplicativo WinRAR em seu PC para facilitar a descompactação.
Como tenho o WinRAR instalado, irei utilizá-lo para realizar a descompactação. Mas você pode tentar descompactar clicando duas vezes sobre o arquivo e acessando o arquivo de tradução.
Se conseguir basta arrastar o arquivo para a área de trabalho do Windows.
No meu caso vou está clicando sobre o arquivo com o botão direito do mouse e ir até a opção WinRAR > Extrair Aqui.
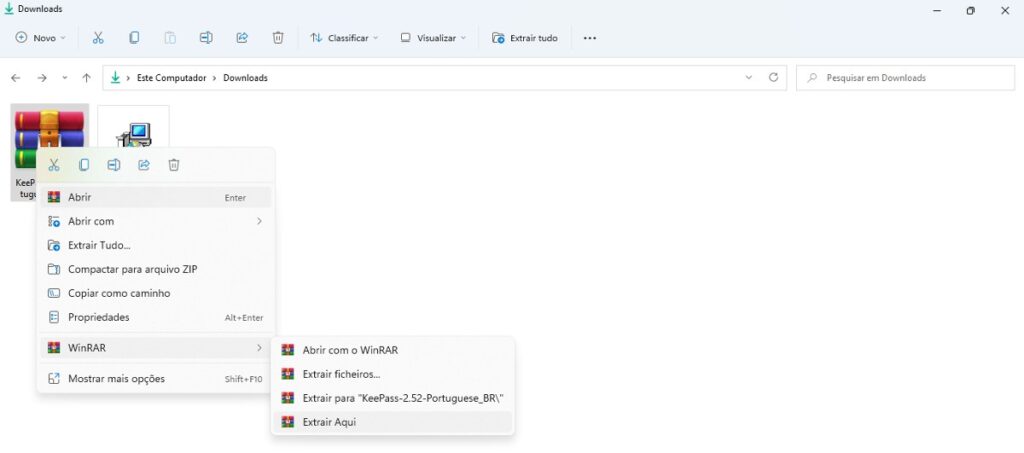
Passo 8. Pronto, o arquivo de tradução foi descompactado e podemos prosseguir.

Passo 9. Agora voltando ao passo 6, iremos em “VIEW > CHANGE LANGUAGE > OPEN FOLDER”.
Clicando sobre Open Folder, abriremos a pasta onde ficam os arquivos de idiomas.
Precisamos mover aquele arquivo de tradução que baixamos para dentro dessa pasta.
Você pode optar por “RECORTAR E COLAR” na pasta, ou simplesmente “SEGURAR O ARQUIVO E ARRASTAR”, para dentro dela.
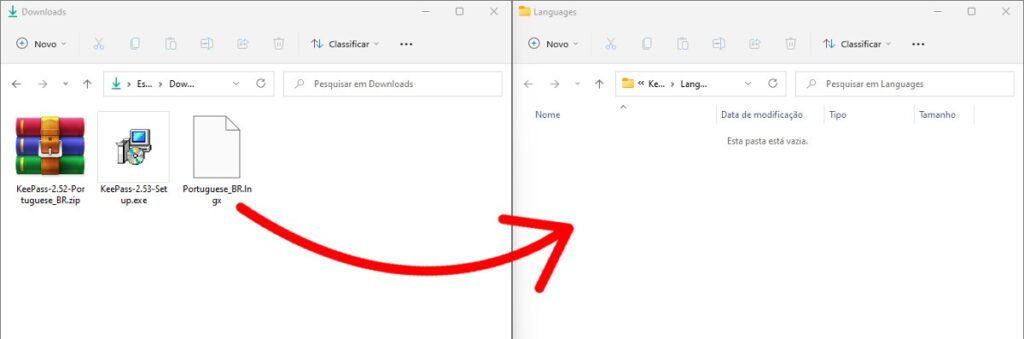
Passo 10. Ao arrastar para dentro da pasta, irá aparecer uma janela pedindo permissão, basta clicar em “CONTINUAR”.
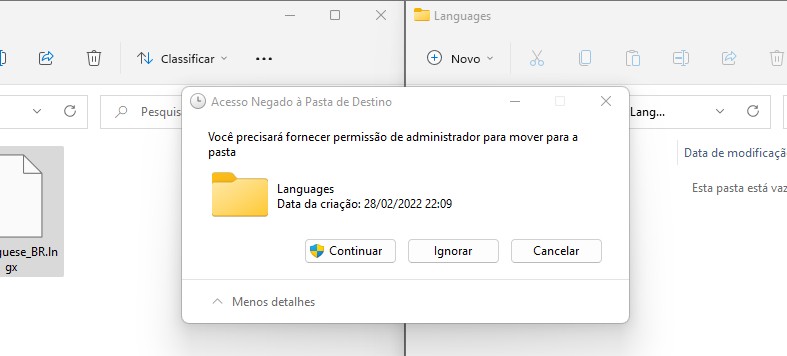
Passo 11. Pronto, já adicionamos o arquivo de tradução para a pasta que abrimos ao clicar em Open Folder, já podemos excluir os arquivos que estão na pasta download e fechar a pasta “languages” que abrimos.
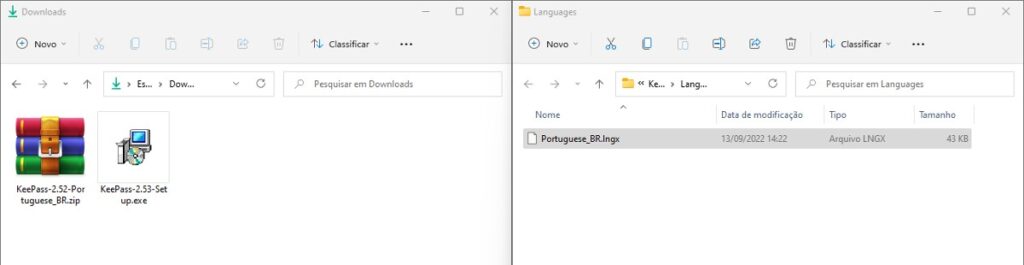
Passo 12. Agora voltaremos em VIEW e clicaremos sobre CHANGE LANGUAGE…
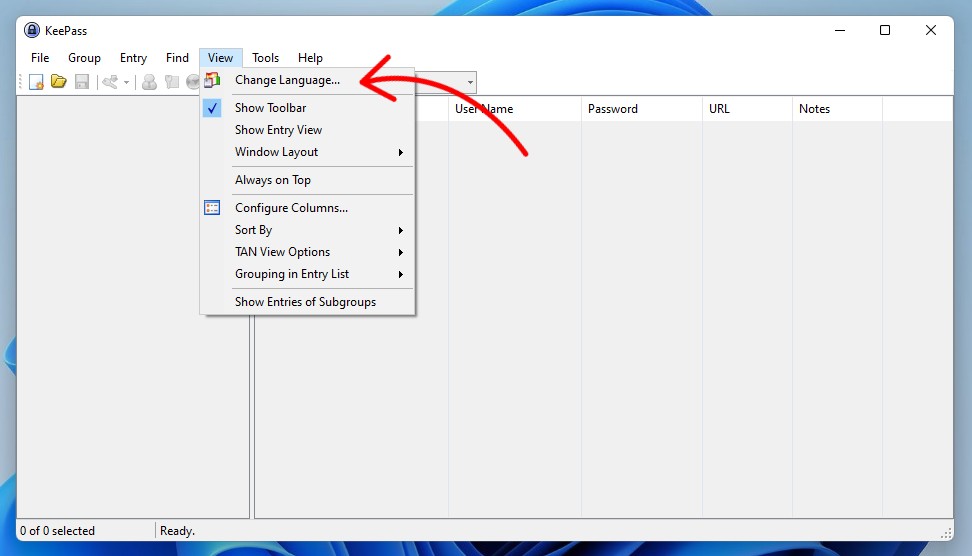
Passo 13. Após clicar em CHANGE LANGUAGE, teremos as opções de idiomas em inglês e português, agora basta clicar sobre o português (Brazil) e reiniciar o aplicativo.
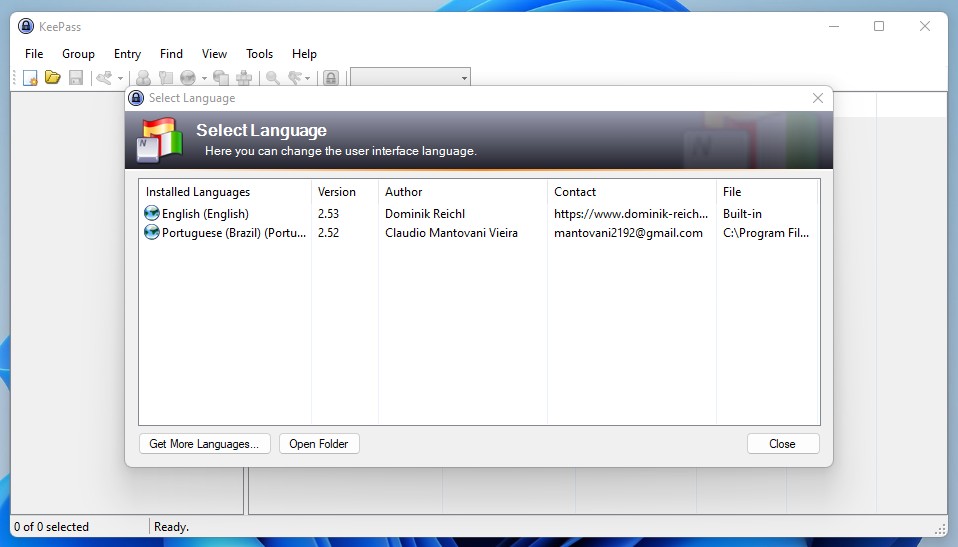
Passo 14. Após clicar na opção de Português, clique em “SIM” para reiniciar o aplicativo.
Feito isso, o aplicativo já estará totalmente em português do Brasil.
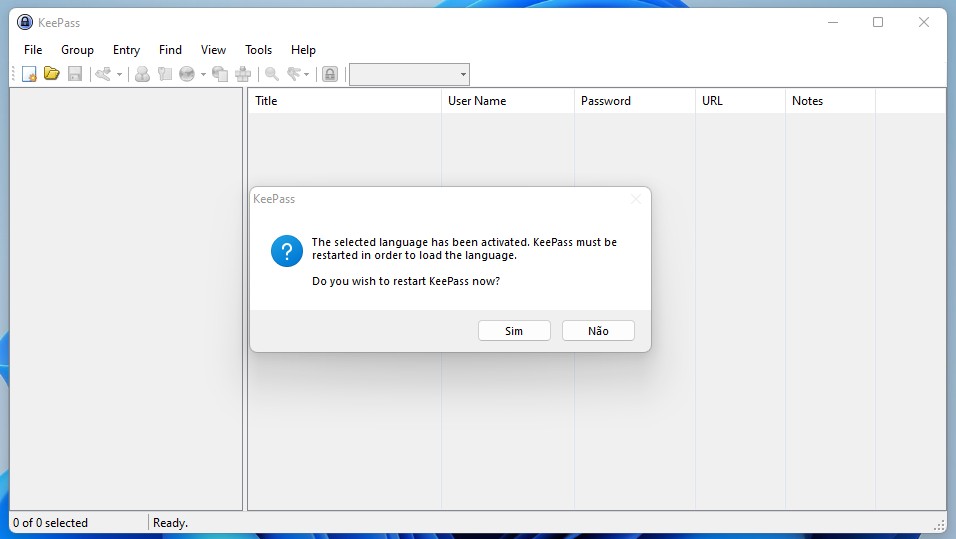
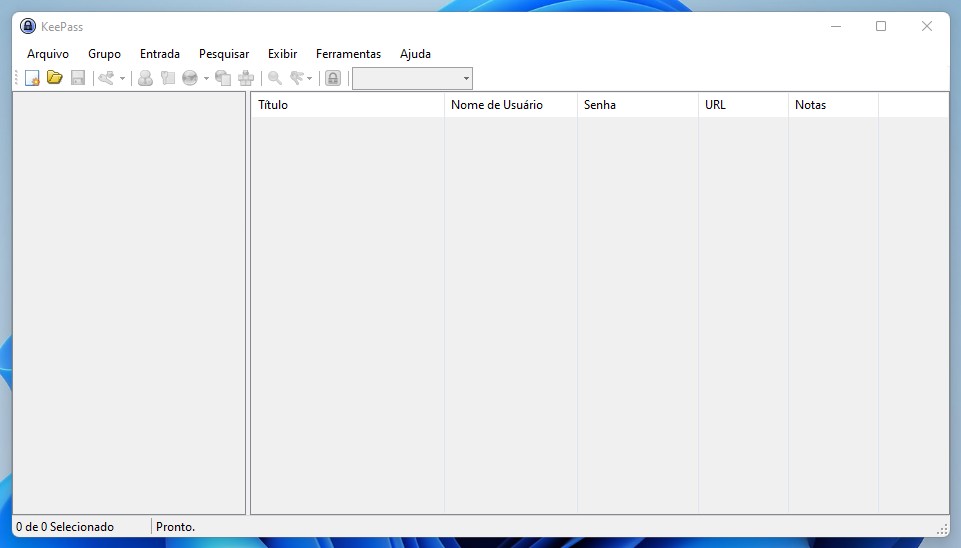
Como usar o KeePass?
Agora que você realizou todas as etapas de instalação e tradução do KeePass, ficará muito mais fácil criar nosso banco de dados, siga os passos abaixo para usar o KeePass da maneira mais segura possível.
Passo 1. Com o KeePass aberto, vá até “ARQUIVO” e clique em “NOVO”.
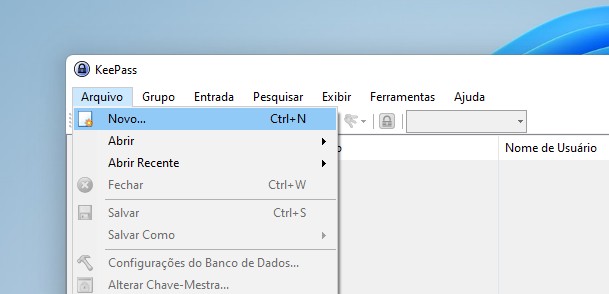
Passo 2. Clique em OK.
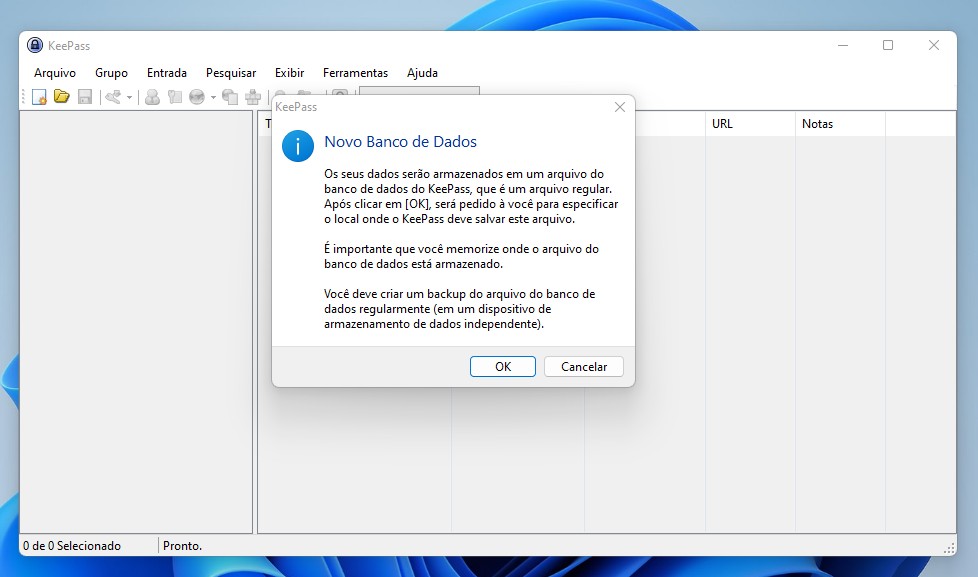
Passo 3. Após clicar em OK, salve o arquivo do banco de dados, você pode definir um nome personalizado também, salvarei o banco de dados na minha área de trabalho.
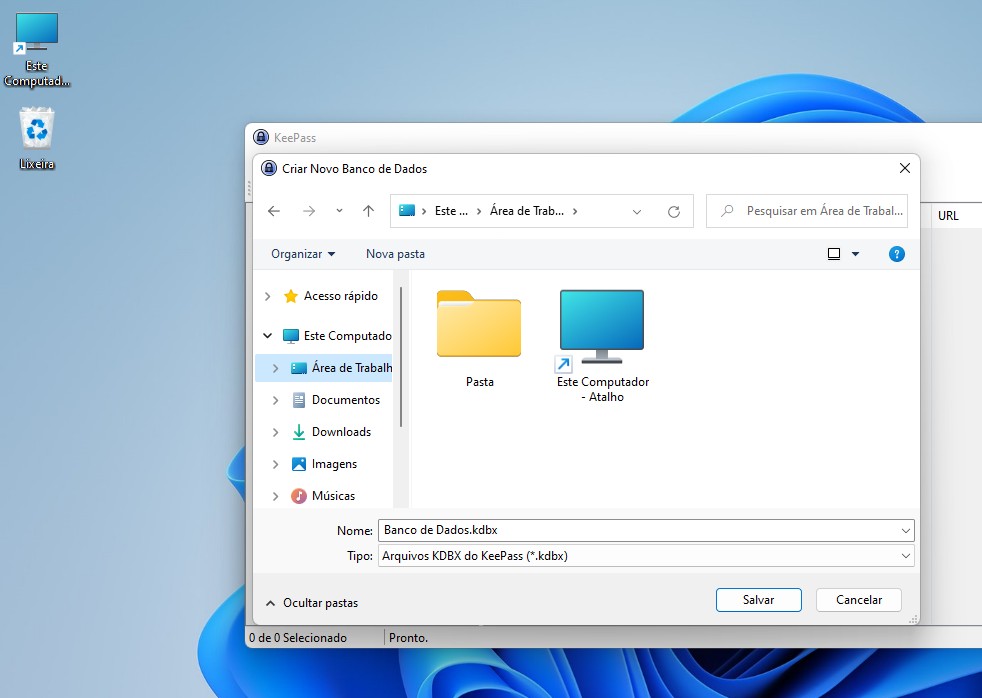
Passo 4. Ao clicar em “SALVAR”, você iria definir uma senha para seu banco de dados.
É importante enfatizar que essa senha precisa ser segura, caso contrario todo seu banco de dados pode ser facilmente violado.
Portanto, use uma senha forte e de preferência decore, ou anote em algum lugar fora da internet.
O importante é que você não perca a senha, perder sua senha mestra significa perder tudo que tem no banco de dados.
O banco de dados é criptografado, portanto, o único acesso a ele será sua senha mestra.
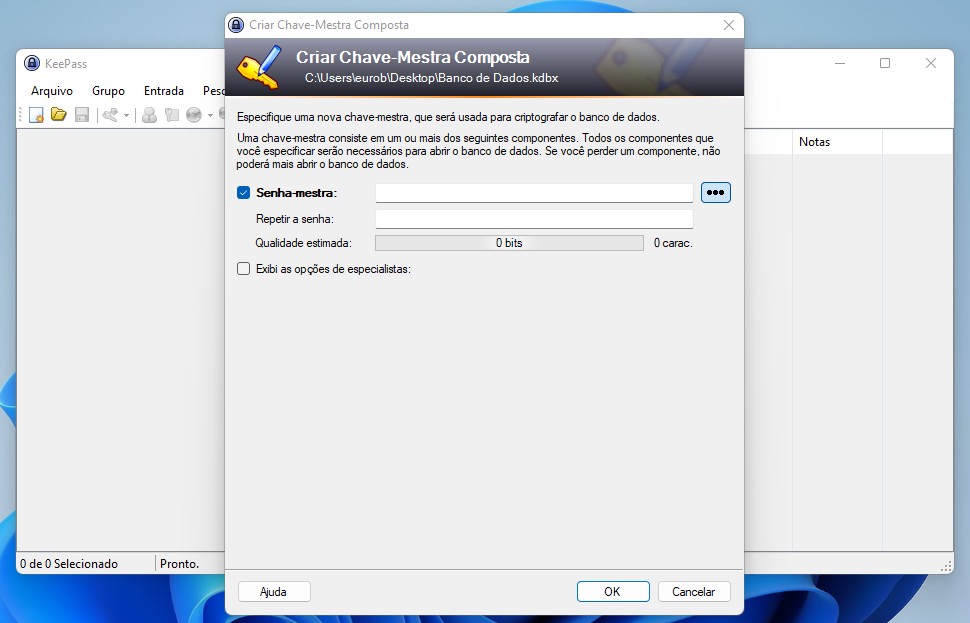
Passo 5. Pronto, após criar sua senha o KeePass mostrará um medidor de qualidade, quanto mais próximo do 100% mais forte é sua senha.
Agora basta clicar em OK.
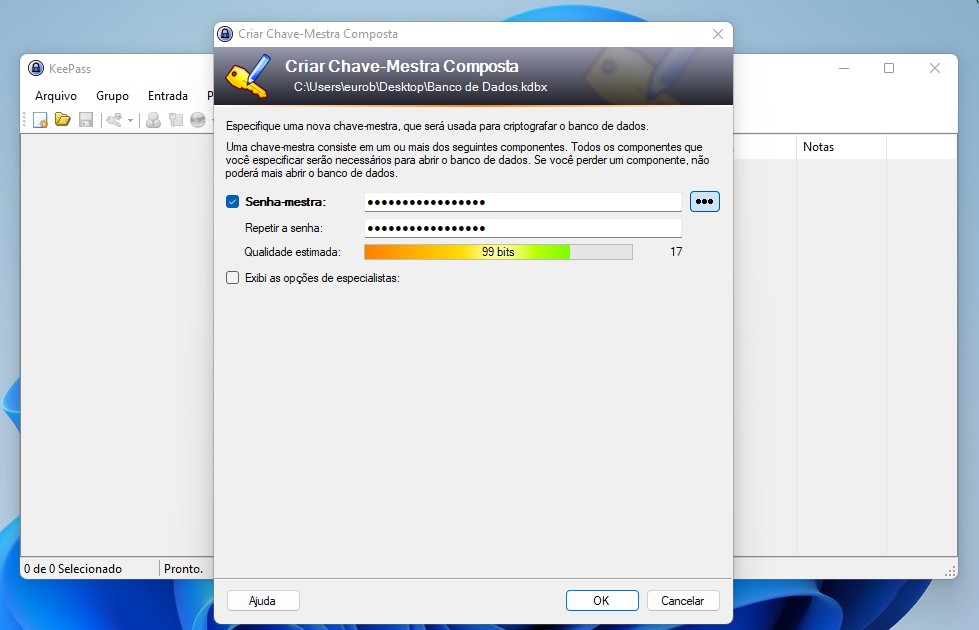
Passo 6. Em seguida você pode definir um nome para o banco de dados ou deixar vazio, logo após basta clicar em OK para prosseguir.
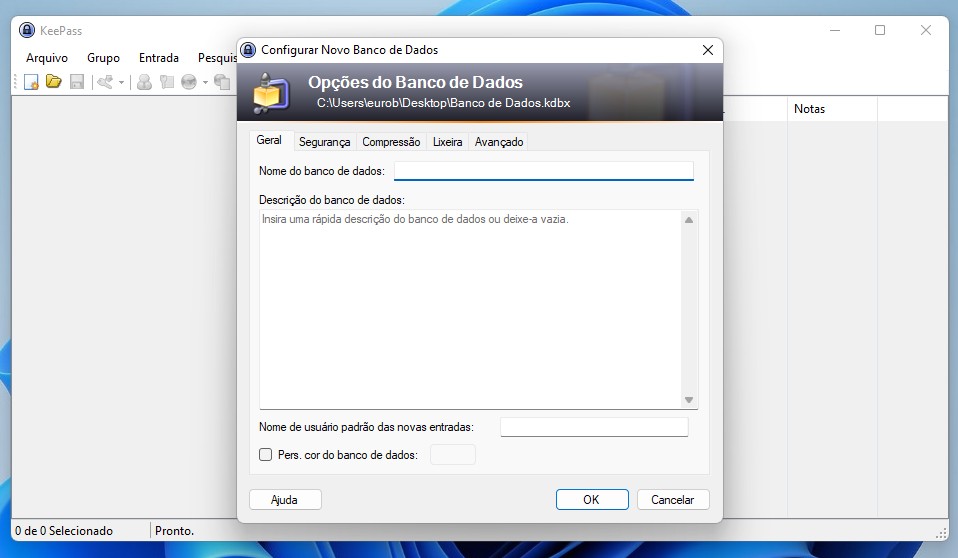
Passo 7. Agora você pode optar pela impressão de emergência, isso fica a seu critério, prosseguiremos clicando em pular.
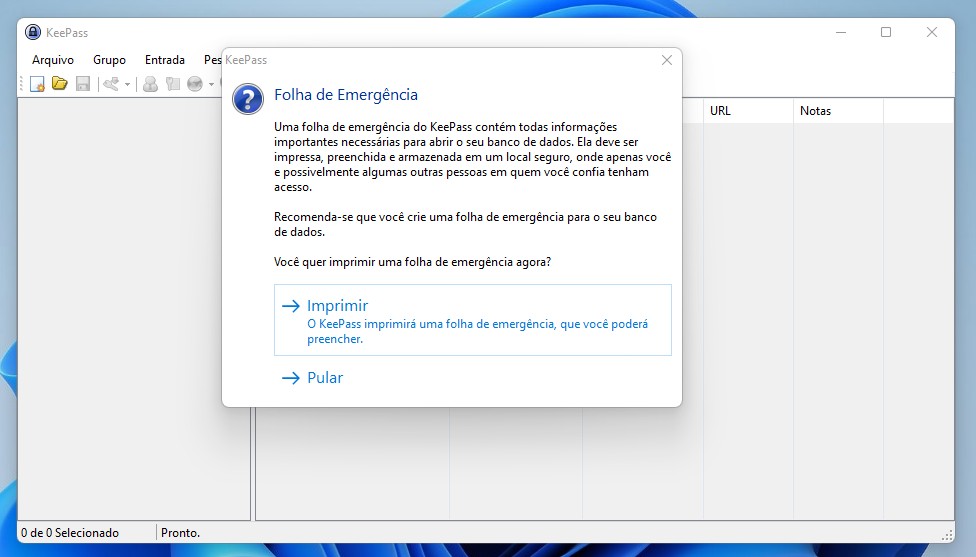
Passo 8. Pronto, seu banco de dados foi criado, para salvar as alterações clique sobre o botão “SALVAR”.
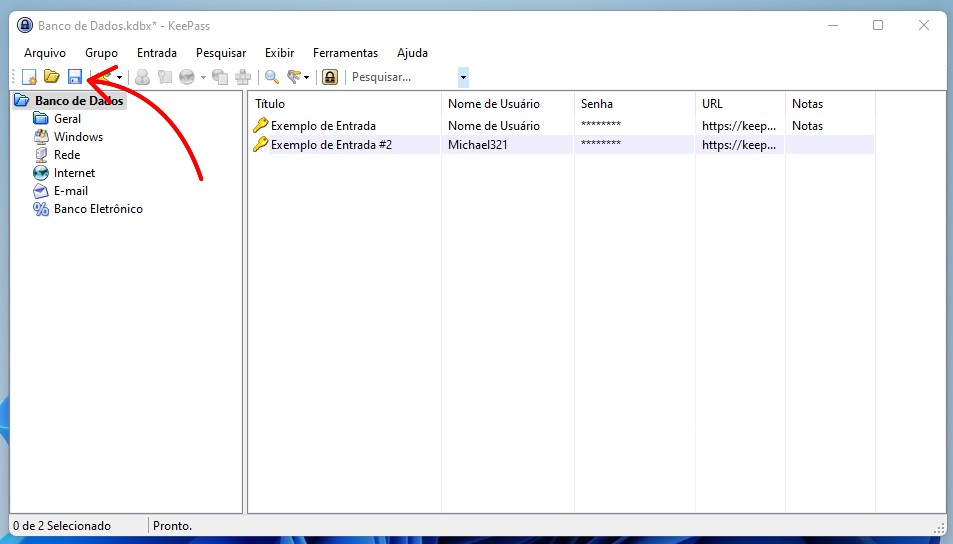
Passo 9. Após clicar em SALVAR, seu banco de dados irá aparecer onde você salvou, é um arquivo .kdbx, recomendamos que sempre que haja alterações salve antes de fechar.
E claro, realize um backup desse banco de dados, por meio de pendrives, HD externo, etc.
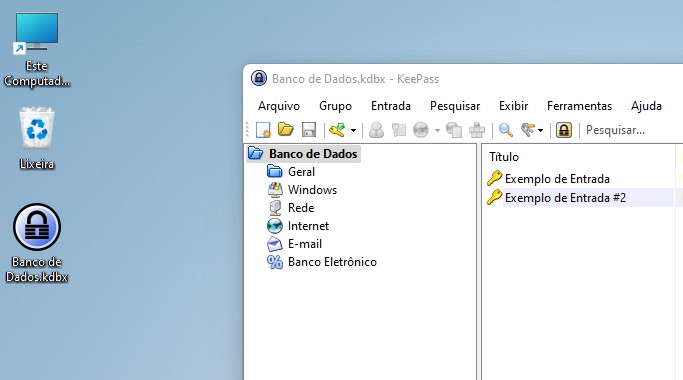
Conclusão
Existem diversos gerenciadores de senhas para desktop e outros baseados em nuvem, o KeePass oferece uma boa segurança, pois o banco de dados não fica exposto na internet.
É muito mais vantajoso para um invasor buscar atacar gerenciadores online, pois se o ataque for bem-sucedido o invasor terá acesso a milhares de contas, entretanto, praticando boas condutas na internet, evitando baixar e clicar em links desconhecidos, a chance de seu banco de dados ser invadido é quase nula.
O KeePass é um gerenciador de senhas simples e robusto. Mas se você realmente quer utilizar toda a segurança do KeePass recomendo o vídeo acima com um tutorial completo sobre o KeePass e uma maneira de criar um banco de dados com 2FA, sendo praticamente impossível de seu banco de dados ser invadido.